GTA V 최적의 그래픽 옵션 설정 방법
GTA 5 설치후 RTX 2080 TI 를 사용함에도 불구하고
게임을 풀옵으로 돌렸더니 뭔가 끊기는 느낌이나더군요.
아쉽지만 아무리 오래된 게임이더라도 최고옵션으로
4K 돌리는건 무리인듯 하네요.
쭉 검색해보니 설명된 글이나 영상이 좀 있긴 하던데
좀더 자세하게 알아보기 위해 해외사이트를 좀 뒤졌습니다.
오래되긴 했지만 도움이 되는 글 몇가지를 찾았습니다.
링크는 글 젤 마지막에 남겨놓도록 하겠습니다.
기왕 알아본거 이번에 새로 GTA 5 하시는 분들을 위해
블로그에 정리를 좀 하고 프레임 높이면서 그래픽 품질도
좋게 게임할수있는 세팅법을 공유하고자 합니다.



추천 제한 무시
바로 위에 '비디오 메모리' 를 보면 사용가능한 수치가 나와있는데 그 수치를 넘어서도 게임 플레이가 가능하게 해주는 설정입니다. 당장은 큰문제가 없겠지만 오래 플레이하면 그래픽 카드에 부담이 갈수밖에 없겠죠. 그리고 사용수치를 넘게되면 성능저하가 올수밖에 없으니 그냥 '끄기'를 사용하시면 되겠습니다.
DirectX 버전
최신버전인 DX11 을 사용하는것이 훨씬 좋은 품질로 플레이 할수가 있습니다. 그래픽 카드가 예전 모델일 경우에만 프레임 확보를 위해 DX10을 사용하시면 됩니다.
화면 형식
기본적으로 전체화면을 사용하는것이 안정적인 프레임 확보에 좋습니다. 창모드는 여러 작업을 하며 게임 안밖을 자주 드나들 경우에만 설정 하시면 됩니다.
해상도
기본적으로 자신의 모니터 해상도와 맞춰서 설정하시면 됩니다.
화면 비율
자동으로 맞춰져 있을테니 건드릴 필요 없습니다.
화면 주사율
내 모니터 주사율에 맞춰서 사용하면 됩니다. 보통 60Hz 입니다.
출력 모니터
출력 모니터 숫자인데 보통을 1, 듀얼 모니터를 사용한다면 2로 설정하시면 됩니다.
*위 세팅들은 다 자동으로 설정되기 때문에 보통은 따로 건드릴 필요가 없습니다.
이제부터가 중요한 세팅들 입니다.
[FXAA, MSAA, NVIDIA TXAA] 셋 다 안티 에일리어싱 옵션이며 프레임에 큰 영향을 주는 세팅입니다. 높게 설정할수록 가장자리의 계단 현상을 줄여주고 직선에 가깝게 표현시켜 줍니다.
FXAA 는 성능에 거의 영향을 주지 않으니 '켜기' 를 사용하시고 MSAA 는 성능에 큰 영향을 주기 때문에 고사양의 그래픽 카드가 아니라면 끄는것이 성능에 가장 좋습니다. NVIDIA TXAA 는 엔비디아 자체 개발 안티 옵션인데 MSAA 를 활성화 시켰을때만 사용가능합니다.

개인적으로 계단 현상을 줄여주는게 좋긴 하지만 완전히 옵션을 끈것이 아니면 게임을 하면서 큰 차이를 느끼지 못합니다. 4X 나 8X 이나 자세히 보지 않는 이상 차이가 별로 없을뿐더러, 모니터 사이즈가 크고 해상도가 높은것이 아니라면 특히나 차이가 별로 없습니다. 옵션 살짝만 올려도 프레임이 뚝 떨어지니 MSAA는 깔끔히 포기하는게 좋습니다.
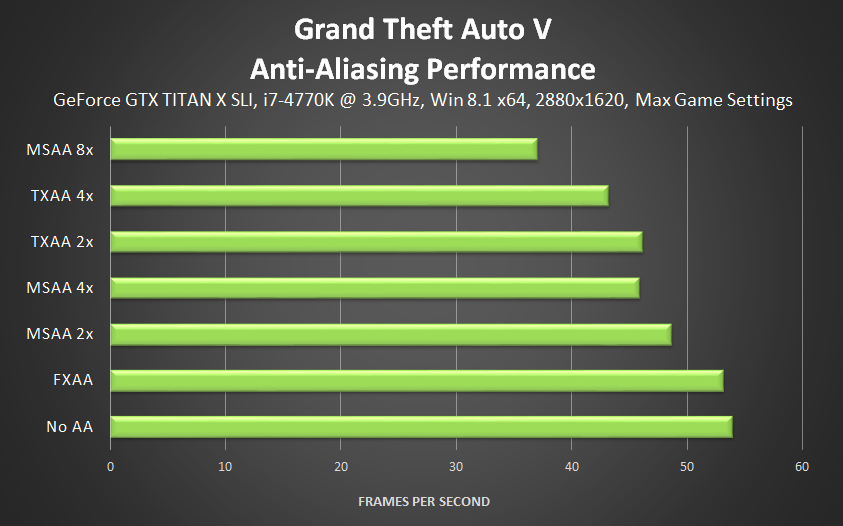
위 그래프를 보시면 FXAA 만 켠것과 MSAA 풀옵이 거의 20 프레임 차이가 납니다. 그래픽 카드가 성능이 좋은 경우만 MSAA 를 2X 나 4X 만 켜시는것을 추천합니다.
VSync
수직 동기화 옵션. 화면이 갈라지는 현상을 막고 프레임을 고정 시켜주는 옵션입니다. 평균 프레임이 60 이라면 사용하고 그렇지 않다면 성능 저하가 생기기 때문에 끄시는게 좋습니다.
게임에서 벗어나면 일시중지
ALT + TAB 눌러서 나가면 자동으로 게임을 일시중지 시켜주는 기능입니다. 켜놓고 쓰는게 낫겠죠.
인구 밀도
시민들의 숫자를 설정하는 옵션입니다. 그래픽 보다는 CPU 연산에 영향을 줍니다. 그래도 인구 밀도를 최고로 설정하면 성능 저하가 있으니 50~70%로 사용하는걸 추천합니다. 인구 밀도를 줄여도 크게 티가 나지 않습니다.


인구 다양성
돌아다니는 시민들을 다양하게 해주는 옵션 입니다. (인종, 의상 등등) 낮게 설정할수록 비슷한 사람들이 많아 집니다. 이것도 마찬가지로 크게 티 나지 않으니 비슷하게 50~70%를 권장 합니다.
거리 척도
얼마나 멀리까지 그래픽을 구현 해주는지 설정하는 옵션 입니다. 아래 표를 보시면 100% 와 0%의 차이가 크지는 않습니다. 그래도 조심해야할것이 인구밀도와 다양성을 최고로 구현하고 다른 텍스쳐, 그림자, 풀 품질들의 설정이 매우 높음으로 되어있을 경우 프레임 저하가 생길수 있습니다. 원활한 게임 플레이를 위해 기본적으로 높게 설정하되 프레임이 떨어진다면 살짝 줄여주면 됩니다.
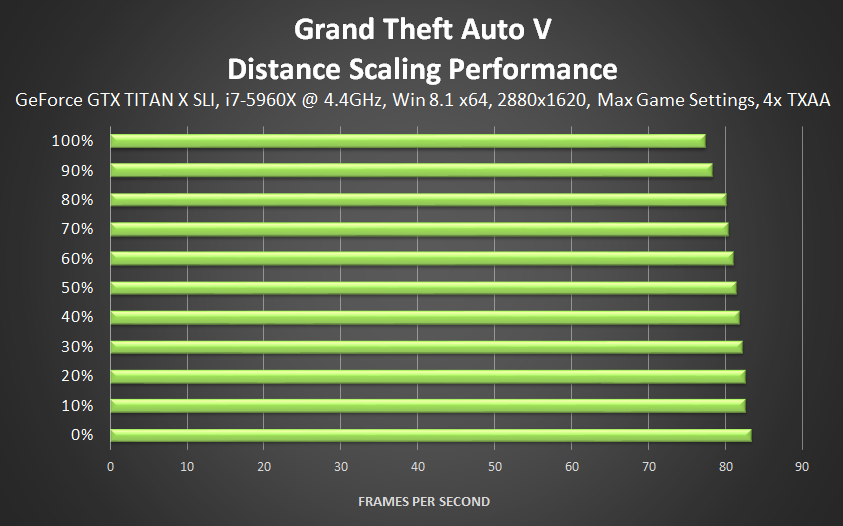
텍스쳐 품질
게임 비쥬얼에 가장 많은 부분을 차지하는 옵션입니다. 다행히도 프레임에 큰 영향을 주지는 않습니다. 보통과 높음의 차이가 크기때문에 '높음'을 추천하며 여력이 된다면 '아주 높음' 으로 해도 괜찮습니다.
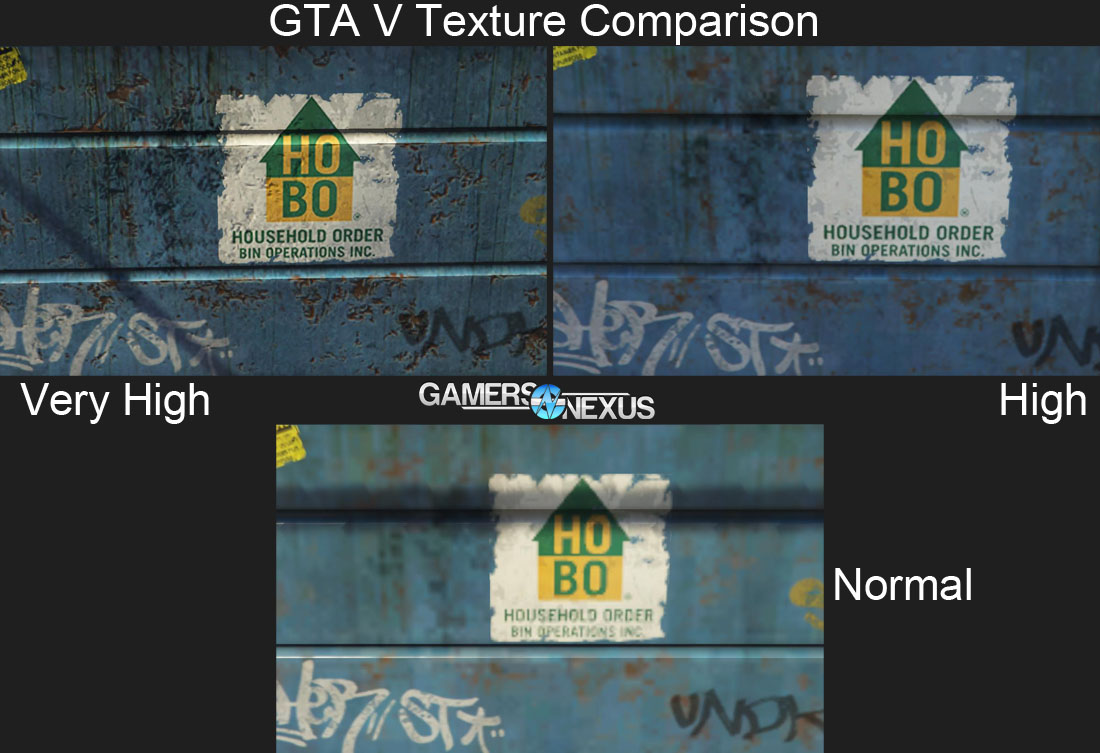
쉐이터 품질
쉐이더는 빛의 정확도와 물체 표면의 빛 반사에 대한 설정입니다. 설정이 높을 수록 더 사실적으로 표현되 깊이감과 음영효과가 살아납니다. 보통과 높음은 프레임 차이가 좀 나긴 하지만 될수있으면 높음으로 설정하는것이 좋습니다. 보통으로 할경우 퀄리티가 현저히 떨어지며 저녁 간판의 빛 번짐등이 생깁니다. 아래는 쉐이터 울트라 세팅과 보통 세팅의 비교 입니다.
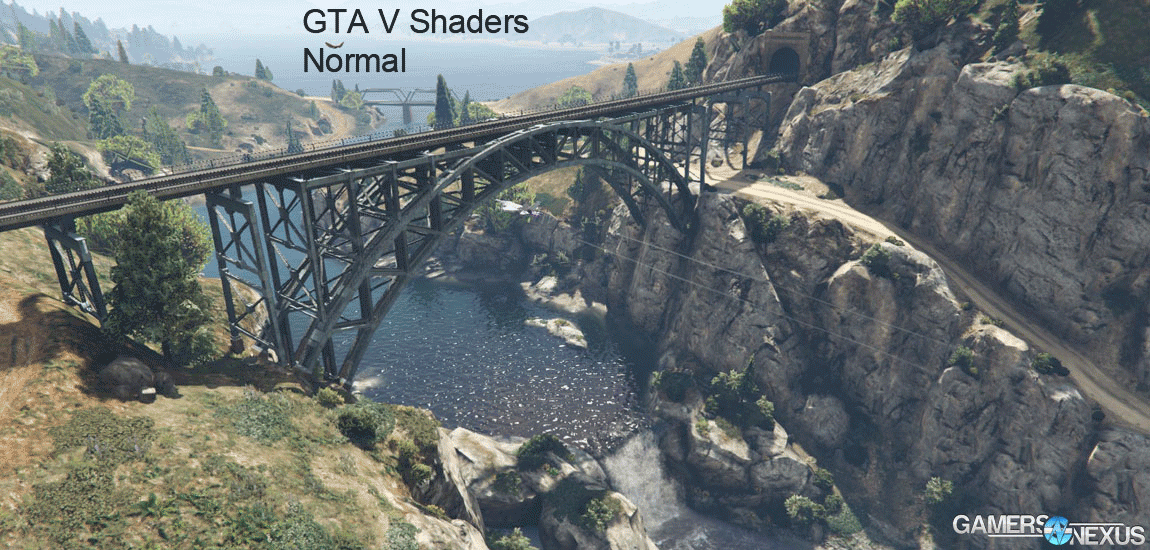
아래 그래프 처럼 높음과 아주 높음은 프레임에 큰차이가 없고 육안으로도 구별하기 힘들기 때문에 성능이 된다면 아주 높음으로 설정 하는것도 나쁘지 않습니다.
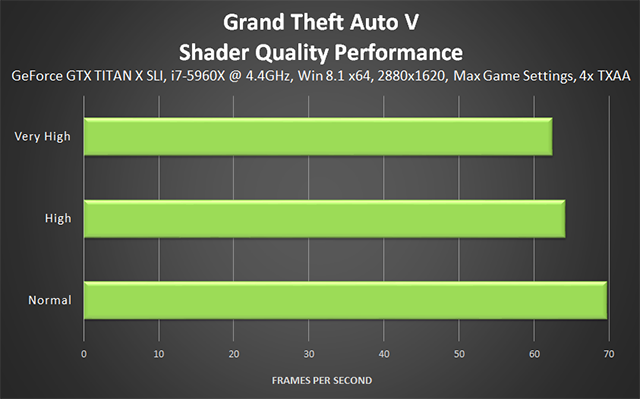
그림자 품질
말 그대로 그림자의 품질 설정입니다. 거의 많은 게임들에서 프레임 확보를 위해 포기해야 하는게 그림자 품질 입니다 (개인적 의견). 그림자 설정은 항상 프레임을 많이 잡아 먹지만 시각적으로는 차이가 별로 느껴지지 않는 설정 중의 하나입니다. 정말 아래처럼 그림자 품질을 위해 내 프레임을 희생하시겠습니까?
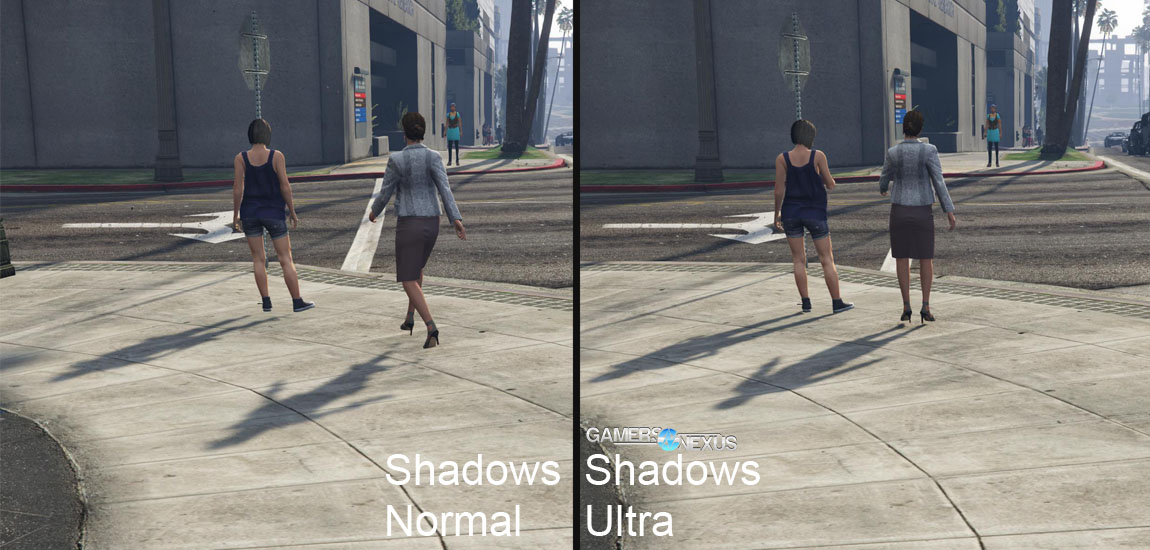
보통과 높음은 큰 차이가 없기 때문에 '높음' 으로 설정할것을 추천 드립니다. 그 이상 높일 필요성이 없고 차라리 다른 옵션 사양을 올리는것이 낫습니다.
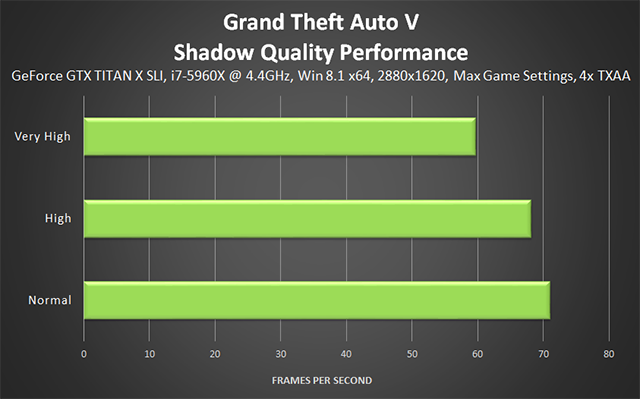
반사 품질
광택 나는 바닥이나 물, 거울등에 비치는 물체의 퀄리티를 성절해주는 옵션입니다. 설정을 높일 수록 반사된 물체가 선명하게 보입니다. 그러나 그림자와 마찬가지로 큰 체감 없이 프레임 잡아먹는 옵션 입니다. '높음' 이면 충분하며 그래픽 카드 성능이 될경우에만 설정을 높이시면 됩니다. 참고로 울트라로 설정하면 성능 엄청 잡아 먹습니다.


리플렉션 MSAA
반사 품질을 높음 이상으로 하면 활성화 됩니다. 이전 MSAA 는 일반 텍스쳐의 계단현상을 잡아줬다면 이 옵션은 반사체에 한해서만 계단 현상을 잡아줍니다. 크게 중요하지 않고 프레임 영향도 거의 없으므로 원하는대로 설정하면 됩니다.
물 품질
물의 품질을 설정해주는 옵션입니다. 높음과 아주 높음의 차이는 거의 구별하기 힘들기 때문에 높음으로 추천합니다. 눈치 채셨겠지만 거의 많은 옵션이 보통과 높음에서 큰 차이가 나타나고 높음 부터는 거의 자기만족 수준의 옵션이 많습니다.
입자 품질
이펙트 등의 품질을 설정합니다. 가장 좋은 예로는 폭발때 일어나는 화염이 있습니다. 이것도 '높음' 을 추천 합니다. 잠깐의 이펙트 품질이기 때문에 실감하기가 힘들고 폭발이 크게 일어나거나 밀도가 높은곳에서는 최고 6~10 까지의 프레임 드랍까지 나타난다고 하니 굳이 높게 잡을 필요는 없습니다.
풀 품질
설정에 따라 그래픽의 차이가 확연이 나타나는 옵션 입니다. 그에 따라 성능에 영향도 많이 주는 옵션입니다. 숲이나 풀이 많은곳으로 가면 프레임 드랍이 크게 일어납니다. 텍스쳐 퀄리티 자체도 차이가 있지만 풀의 밀도에 더큰 차이가 생깁니다.

보통으로 설정하면 풀이 거의 사라지는 마술(?)을 경험 할수 있습니다. 따라서 높음을 추천하며 그 이상은 그래픽 성능이 좋더라도 프레임을 추락시켜 버리니 올리지 않는것이 낫습니다.
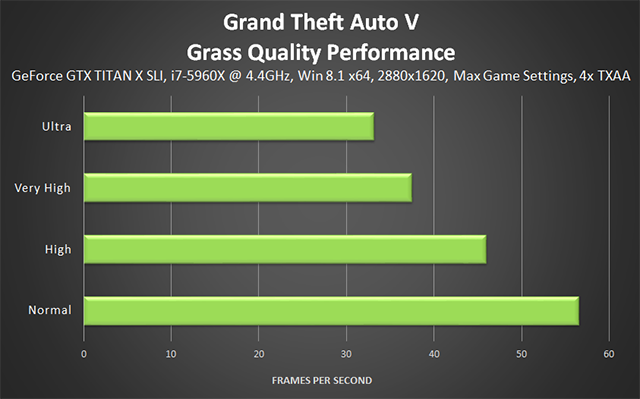
소프트 쉐도우
그림자를 부드럽게 처리해주는 옵션 입니다. 이 옵션은 '부드러움' 정도로 설정하면 충분합니다. 더 높여도 프레임에는 큰차이가 나지는 않지만 비주얼에도 차이가 거의 없기 때문에 큰 의미가 없습니다. 역시나 제 의견이지만 그림자에 투자하는건 사치라고 생각드네요.
포스트 FX
빛 번짐, 모션 블러, 심도 효과, HDR 등을 담당하는 옵션입니다. 높을수록 광원 효과가 더 멋있어 진다고 생각하면 됩니다. 이 옵션은 사양을 좀 타기 때문에 가능하다면 '높음' 을 추천하고 더 멋진 효과를 위해서는 '아주 높음'을 목표로 설정하면 되겠습니다.



하지만 아주 높음 부터는 프레임 차이가 많으니 테스트 하고 설정하시기 바랍니다.
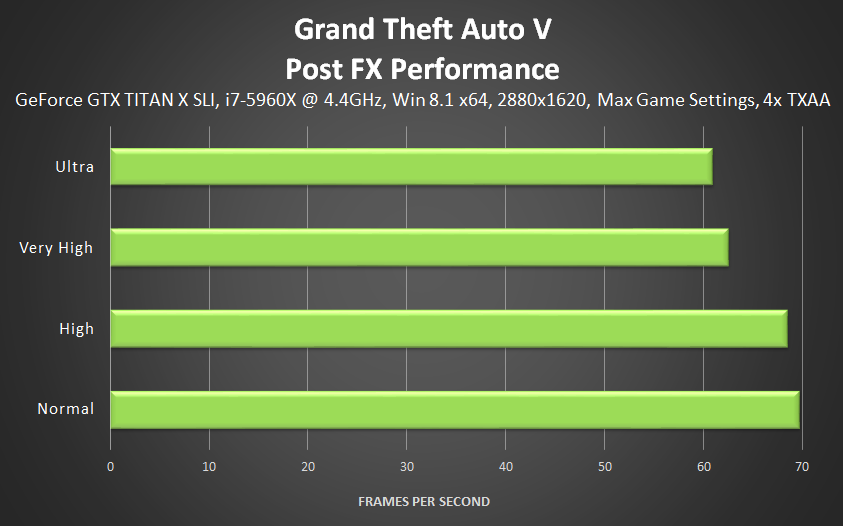
모션 블러 강화
포스트 FX 를 높음 이상으로 설정하면 활성화가 됩니다. 모션 블러는 단순 취향 차이라 원하는대로 설정하면 됩니다. 예로 차타고 달릴때 주변을 흐리게 해주는 효과 입니다.
게임 내 필드의 심도 효과
DOF (Depth of Field) 라고 하는데 포커스 효과라고 생각하면 됩니다. 중심 물체를 빼고 뒷 배경은 흐릿하게 함으로서 입체감을 줍니다. 이것도 취향 차이. 임무 수행에 방해가 된다는 사람들도 있지만 개인차입니다.
이방성 필터링
멀리 있는 물체를 선명하게 해줍니다. 성능에 거의 영향이 없기 때문에 최고치로 설정하셔도 무방합니다.
주변 폐색
DirectX11 을 사용할때만 활성화 되며, 물체에 그림자의 깊이를 더해주는 옵션입니다. 성능을 많이 잡아먹지 않으면서 그래픽 퀄리티를 올려주기 때문에 왠만하면 '높음'으로 설정하시면 됩니다.
테셀레이션
물체나 캐릭터를 더 입체적으로 만들어 주는 옵션입니다. 예를 들면 나무나 벽, 보도 블럭등의 입체감. 성능을 잡아먹으며 높인다고 퀄리티 자체가 올라가는 것은 아니기에 굳이 아주 높게까지 올릴만한 옵션은 아니기에 '높음'을 추천합니다.
[고급 그래픽 설정]
- 기존 그래픽 설정에 추가해주는 설정들입니다. 높여 놓은 그래픽을 더 높여주는 옵션이기에 굳이 건들지 않아도 됩니다. 여기 옵션들은 켜주면 전부 프레임에 영향을 줍니다.
긴 그림자
해가 뜨고 질때 그림자를 길게 해서 더욱 사실적으로 높여주나 차이가 거의 없으며 프레임만 잡아먹음
고해상도 그림자
그림자 설정을 최고로 높였을때만 효과가 있는 설정입니다. 그림자의 퀄리티를 더욱 높여주며 역시 프레임도 추가로 잡아먹습니다.
비행중 고정밀 스트리밍
비행중 더 멀리까지 보게 해주는 옵션입니다. 갑자기 적이 튀어나오는걸 막아주려는 시도이지만 이 옵션을 켜도 어쩔수 없는 부분이 있습니다. 비행을 자주한다면 약간의 프레임 드랍을 감소하고 켜주시면 됩니다.
거리 척도 확장
위에서 최고로 늘려놓은 거리 척도를 한번더 확장해주기 때문에 프레임드랍이 심한 옵션입니다. 켜지 않는것을 추천합니다.
프레임 척도 모드
간단히 말하면 해상도를 높여주는 옵션입니다. 전체 퀄리티가 확 올라가지만 프레임도 확 내려가니 이것도 건드리지 않는게 좋습니다. 1080에서는 4K 화질까지 올려주고 4K 는 8K 까지 올릴수 있습니다.
결론!!
그래픽 품질을 최대로 높여주며 성능까지 잡는것이 우리의 목표!! 따라서 아래 두가지가 가장 중요합니다!
1. 프레임에 영향을 많이주는 옵션 줄이기
예) MSAA, 포스트 FX
2. 체감 차이가 없지만 성능을 잡아먹는 옵션 타협하기
예) 그림자, 물, 인구 밀도, 인구 다양성, 거리 척도 등
3. 그래픽에 큰 영향을 주는 옵션 높게 잡기
예) 텍스쳐, 풀 등
GTA5 실사패치 설치하는것을 추천합니다
2020/05/25 - [GTA 5] - GTA5 실사패치 그래픽 모드 설치 방법 (NaturalVision Remastered)
아래는 그래픽 설정과 그에따른 차이를 자세하게 보여주는 영상입니다. 강추입니다.
*추천 및 참고글*
NVIDIA 공식 홈페이지의 GTA V 설정 글입니다.
https://www.geforce.com/whats-new/guides/grand-theft-auto-v-pc-graphics-and-performance-guide
다른 사이트의 그래픽 피교 차트및 설명글
https://www.gamersnexus.net/game-bench/1909-gta-v-graphics-optimization-guide
'GTA 5' 카테고리의 다른 글
| GTA5 스토리 모드 공략 #2 영상 - 압류 [4K] (0) | 2020.06.03 |
|---|---|
| GTA5 스토리 모드 공략 #1 영상 - 프랭클린과 라마 [4K] (0) | 2020.06.02 |
| GTA 5 ENB 설치 방법 (초고퀄 PRSA ENB 설치방법) (0) | 2020.05.28 |
| GTA 5 모드 설치방법 간단 정리 (스크립트훅 설치) (2) | 2020.05.27 |
| GTA5 실사패치 그래픽 모드 설치 방법 (NaturalVision Remastered) (4) | 2020.05.25 |


